Photoshop How to Save Picture With Selection So I Can Edit Again
Maybe you merely opened an image from Lightroom into Photoshop, but your Photoshop edits aren't beingness saved dorsum in Lightroom. Or maybe you started working in Photoshop and realized you want to bring your project over into Lightroom and feel similar you're also far gone. Luckily, it's piece of cake to export any epitome from Photoshop to Lightroom with this uncomplicated process.
To export a photograph from Photoshop to Lightroom, get to File > Save A Copy in Photoshop. Save your paradigm every bit a TIFF file and set the export location to a folder that is already imported in Lightroom. In Lightroom, click Import and select the folder that you exported the file to bring it into Lightroom.
Now, this might seem similar a roundabout fashion of doing things, merely you'll acquire why this is the only style after in the post. Subsequently that, yous'll discover a more streamlined way to open up your Lightroom files in Photoshop (and vice versa), and then you can use both apps to bring your vision to life.
Permit'southward become started!
How To Consign From Photoshop To Lightroom
Let'southward say you started editing your project in Photoshop, and your paradigm has never touched Lightroom even so. In that case, the best programme of attack is to salvage your Photoshop file to an existing Lightroom folder, then import it into Lightroom.
Footstep i: In Photoshop, Go To File > Save A Copy
Afterwards you've finished working on your file in Photoshop, click File in the Carte Bar, and so click Save a copy. In older versions of Photoshop, merely click "Relieve As."
This will allow yous to save your file in the format you desire to afterwards be imported into Lightroom. Alternatively, you tin use the Save a Copy feature by using the shortcut Alt + Control + South on Windows or Alt + Command + S on Mac.
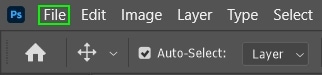

Footstep 2: Prepare Your Consign Location To A Previously Imported Lightroom Folder
When you lot're exporting your file from Photoshop, don't save information technology in a random folder. Instead, save it in a designated folder that you're already using in Lightroom. This way, information technology'south easier to discover the photo you need to import into Lightroom to continue your editing. For this tutorial, a folder named Ps to Lr was used.

Step 3: Choose An Export Format And Export From Photoshop
Additionally, while you can save your photo in any format, it'southward proficient to salve it in the TIFF format. This is because TIFF retains the well-nigh photo information, which works great for editing RAWs. All the same, as mentioned, this tutorial works for just about any photo format.
To select the TIFF format, click the Save as type field. This volition reveal a dropdown menu with a list of file types to choose from, TIFF volition be at the lesser of that list. Subsequently you select TIFF, a popup window will appear in Photoshop showing you the settings for saving a TIFF file. Everything that you demand will be automatically checked, so but click okay to salve your image every bit a TIFF file.



Step 4: Open Lightroom
Once you've saved your epitome, open up Lightroom on your desktop to begin importing your prototype. Although I am using Lightroom CC, these same steps apply to Lightroom Classic.

Step 5: Go To File > Import Photos And Video
To begin importing your photo, click the Add together Photos button on the left-paw side of your screen, below the Menu Bar. Lightroom allows yous to import multiple files at once, merely for this tutorial, only i file volition be used.
If you don't desire to employ the Add together Photos button, you tin likewise utilise the import shortcut Control + Shift + I on Windows or Command + Shift + I on Mac to import your photos.

Pace 6: Locate The Folder Your Photoshop Export Was Saved
Later you've clicked the Add together Photos push button, a popup window will appear, and then you lot can scan for your Photoshop export. Open the folder y'all saved the image in by double-clicking it or click information technology and and then click the Review for Import button to open up it
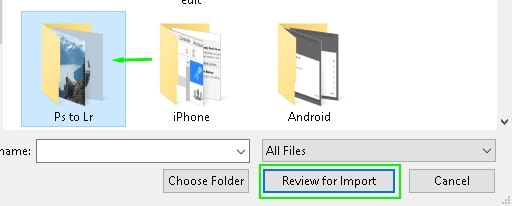
Once you've opened the folder, select your image, so click Review for Import over again to begin loading it into Lightroom.

Step seven: Click Import
After you've loaded it into Lightroom for review before completing the import process, ensure the photograph is selected with a tick on the box. As well, check at the height of the window to make sure that your imported photo is not added to an album. You tin confirm this past checking where it says "Add to Album" and being sure that "None" is beside it.
Afterward, click the Add X Photo (X existence the placeholder for the number of photos you accept selected) to load it into Lightroom for farther editing.

You've Exported From Photoshop To Lightroom!
Later you've imported your photo into Lightroom, you will run across information technology appear in the motion-picture show strip at the bottom. Simply click on information technology to overstate it and brainstorm working on information technology. If you're new to editing photos in Lightroom, this post will get you up to speed!

How to Open Lightroom Files Into Photoshop
When you're finished editing your image in Lightroom, y'all don't take to save information technology and and so reopen it in Photoshop. You tin can easily export it back to Photoshop for further editing.
Get-go, right-click on the image then click "Edit in Photoshop."
Lightroom will then open the image in Photoshop, so you can continue working on it. Fifty-fifty if you don't have Photoshop open, this function will automatically beginning Photoshop and load the image.
Alternatively, if you lot want to speed up your workflow, you lot can use the Edit in Photoshop shortcut, which is Control + Shift + E on Windows or Command + Shift + E on Mac.

If you lot saved the file every bit TIFF (as mentioned earlier) or PSD then when you apply the Edit in Photoshop office in Lightroom, you'll have admission to all the layers in Photoshop. This means y'all tin can go dorsum and make corrections to whatever layers you may accept created prior to exporting your photo from Photoshop to Lightroom.
Once you're done editing your photo in Photoshop, you don't need to export it over again if you demand to exercise further editing in Lightroom. You tin can only use the Save every bit function to update your existing file over in Lightroom.
You can access the Save every bit role by clicking File > Salvage as. If you want to save time, you can use the shortcut, Shift + Control + S on Windows or Shift + Command + S on Mac.
This volition relieve the changes made in Photoshop and update the file in Lightroom without whatsoever additional importing. This just works because we started by choosing the "Edit In Photoshop" option inside of Lightroom. This really streamlines your workflow when you need to work between the two programs.
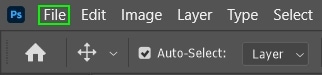

As you can come across, exporting from Photoshop to Lightroom is a quick and easy process. And you can also open Lightroom files in Photoshop with ease too. Both apps piece of work great together, which allows you to spend less fourth dimension bouncing between the ii and more time bringing your visions to life. To help you get a ameliorate understanding of the uses of each programme and when to utilise them, see exactly why you should use Photoshop or Lightroom!
Happy Editing!
Source: https://www.bwillcreative.com/how-to-export-images-from-photoshop-to-lightroom/
0 Response to "Photoshop How to Save Picture With Selection So I Can Edit Again"
Post a Comment